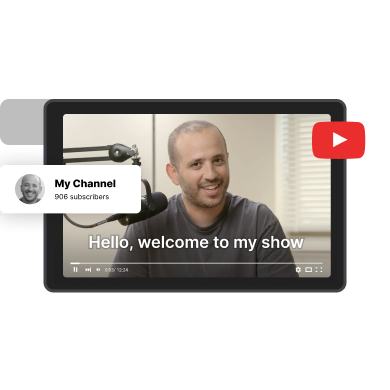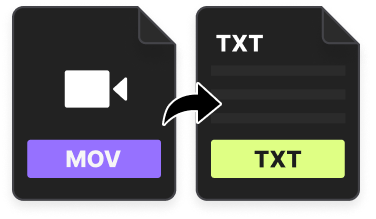Did you know that you Google Meet has it’s own automated transcription feature?
Compared to other transcription tools like Riverside, Google Meet’s transcription is quite basic - especially since it’s currently only optimized for English-language audio. However, it’s definitely a huge advantage to transcribe your remote calls natively and as part of your core workflow within Google.
In this article, we’re walking you through how to enable transcription in Google Meets, where to find your transcriptions, and why you might want to consider an alternative solution like Riverside.
TL;DR
- Google Meet now has an automated transcription tool available to certain users & only on desktop
- The transcription in Google Meet works best with English-language audio. Other languages may result in inaccuracies.
- Your transcription is saved as a Google Doc
- Riverside offers a more comprehensive AI transcription tool - highly-accurate in over 100+ languages and you can export your transcript as either .SRT or .TXT
Does Google Meet have transcription?
Yes, Google introduced automated transcriptions to Google Meet late last year. Though this is a great step forward in some ways, Google Meet’s transcription feature is still fairly limited. Plus, it’s only available to certain tiers of users.
Google Meet Transcription Requirements
If you want to use Google Meet’s Transcription feature, you need to be on a computer or laptop. It won’t work on a mobile.
It’s also important to note that the transcription tool doesn’t work very well in languages other than English. It’s also important to highlight that you can only record meeting transcripts if you have enough free space in your Drive.
Finally, transcription isn’t available to all users. You need to be on one of the following plans to have access to this feature:
- Business Standard
- Business Plus
- Enterprise Starter
- Enterprise Standard
- Enterprise Plus
- Teaching & Learning Upgrade
- Education Plus
How to transcribe meetings in Google Meet
If you want to enable transcription on your Google Meet call, here’s what you need to do:
The first thing to note is that if you’ve disabled ‘host management,’ then anyone in the host’s domain can turn on Transcription. If it’s enabled, then only the host or co-hosts can.
Step 1: Join and start your Google Meet call
Step 2: Head to the bottom right-hand-side of your screen. There you’ll see a triangle, square, and circle icon - this is the ‘Activities’ button. Click on this, then select ‘Transcripts’ > ‘Start Transcription’ > ‘Start’
Step 3: You should now see a Transcripts icon on the top left of your screen.
Step 4: When your meeting is over, you and your co-hosts will automatically receive an email with the link to the meeting transcript.
Advantages and Disadvantages of Google Meet Transcriptions
Let’s take a closer look at what advantages and disadvantages Google Meet has:
Advantages
- Convenient as part of your existing workflow
- Google Meet automatically emails Transcript to (co) hosts or the person who enabled the transcription
- Transcript is also automatically attached to your meeting in the Google Calendar event. This means that anyone can access it instantly.
- Can edit the transcript like a Google Doc
Disadvantages
Although Google Meet transcriptions are a super convenient solution, it does have its pitfalls:
- Not as accurate in languages other than English
- Only available on Desktop
- Not available to all Google users. You need to be on one of the paid plans that offers transcriptions.
- You can only generate transcriptions if both your workspace organization’s Google Drive and the meeting host’s Drive has enough storage space.
- Transcriptions are only saved for 3 months (you need to move the transcript file to another folder if you want to keep it)
- Can take up to 24 hours to be able to access transcripts
Riverside: A Seamless Alternative for Fast and Accurate AI Transcription
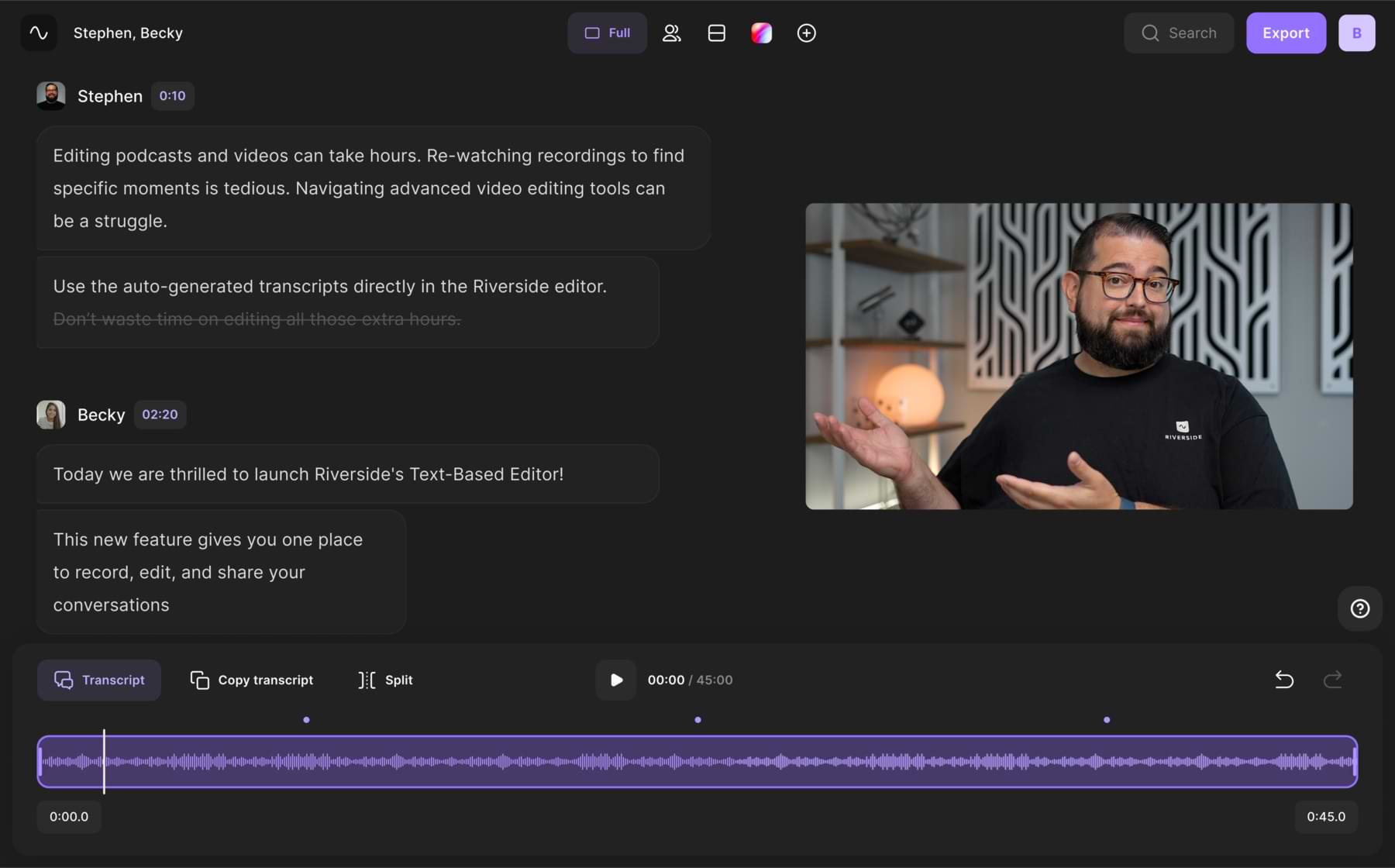
If you’re on the hunt for an alternative to Google Meets transcription, look no further than Riverside. Riverside is a browser-based remote recording platform. You can record with up to 7 guests in up to 4K video and 48kHz audio resolution. Riverside’s AI transcriptions are available straight after recording at the tap of a quick button. With our crystal clear audio recordings, and Ai transcription, you can expect highly accurate transcripts. Download these for meeting notes, or you create captions directly in Riverside’s Editor.
Key Features:
- Highly-accurate transcriptions based off Open Ai’s Whisper technology in over 100 languages
- Crystal clear audio recording with automatic background noise removal which makes for more accurate transcriptions
- Local recordings with up to 7 remote participants. This means bad internet won’t impact the quality of your recording.
- Multitrack recording means you’ll receive a separate audio and video track for each participant
- Automated transcription, so you don’t need to manually set anything up, and you can receive transcripts straight after recording.
- Speaker differentiation in the transcriptions so you can easily who says what, where.
- Text-based editing- use your transcript to edit your videos. Make changes to your text and see these instantly reflected in your content.
- Export your transcript as an .SRT or .TXT file depending on your needs. Go for .SRT if you want to create captions from your transcript. To repurpose your transcription into a blog post, for example, opt for .TXT.
Note that automatic transcriptions straight after recording are only available on some of our paid plans. But, Riverside also has a free AI transcription tool where you can simply upload recordings to generate highly accurate transcriptions.
How to transcribe meetings with Riverside
Transcribing your meetings is super straightforward with Riverside. Since transcription is automatically enabled for all users, you don’t need to enable anything. It’s worth noting, though, that the ability to download transcriptions isn’t included on all Riverside plans.
Here’s how it works:
Step 1: Head to your Riverside recording studio. When all your guests are ready, hit record. You can check out our tips, tricks and tutorials for recording here.
Step 2: When you’ve wrapped your session, click the red hang up icon and then ‘end session for all’. In your studio, click on ‘view recordings’ to see all your tracks.
Step 3: Wait for Riverside to generate your transcription in no time.
Step 4: To download your transcription, scroll down to where you see ‘Transcript’ under ‘Recording files’. Click on the ‘Download’ button on the right and then select your desired file format.
You can choose to export your transcript as an .SRT or .TXT file depending on your needs. Choose .SRT if you want to create captions from your transcript. If you’re going to be repurposing your transcript into a blog post or other written form, then go for .TXT.
Step 4: You can also use your transcript to edit your video recording. For this select ‘Go to Editor’.
Here, simply make edits and changes to the text like a text Doc and watch these changes happen automatically in your video. If you delete a word, phrase or paragraph, Riverside will automatically delete the corresponding audio.
FAQs on Google Meet Transcriptions
Do you need an extension to transcribe on Google Meet?
As we touched on earlier, Google Meet transcription isn’t available to all users. You need to be on a certain workspace plan to have access to the transcription feature. If you don’t currently have access to it, you could use a free extension tool instead to transcribe your Google Meet calls. Alternatively, use Riverside to record and transcribe your remote calls.
What is the best transcription for Google Meet?
Google Meet’s native transcription tool is definitely convenient but a little limited. However, if you have access to it on your plan, it’s could be worth using it as part of your workflow. That said for better accuracy, especially in languages beyond English you may want to use external transcription software. For example, Riverside has a free transcription tool where you can upload recordings and get highly accurate Ai transcripts in SRT or TXT format.
Where are Google Meet transcripts stored?
As we mentioned, Google automatically emails you a link to your transcript after the meeting. You can also head to your Drive and then Meet Recordings file to find the transcript.
Can you copy captions from Google Meet?
Though you can’t save the live captions from your Google Meet call, the transcription will serve the same purpose.
How do I get Google Meet to transcribe audio?
It’s easy! Follow our instructions above to enable Google Meet transcriptions.




.webp)










.webp)
.webp)