Knowing the difference between “aspect ratio” and “resolution” can be challenging if you’re not au fait with video editing terms.
One thing that holds all too many beginners back is needing help understanding editing terminology. We get that it can be overwhelming with so many different concepts, especially if you’re new to it all.
Don’t panic!
We’ve got you covered with a handy A-Z glossary of all the editing terms and definitions you should know.
Film and Video Editing Terms You Must Know
Ready to get started? Whether you’ve already tried video editing or are new to the game, understanding the terms is a smart move. Here’s what you should know.
A-Roll
A-roll is the main footage of a video, which focuses on the central plot and/or person. When it comes to non-narrative footage, that may mean a person speaking directly to the camera in an interview scenario.
Animation
Animation means using illustration, or Computer Generated Images (CGI), to create the illusion of movement.
Before the advent of computers, this meant drawing a succession of images with minor differences on celluloid paper (a type of transparent plastic). These images would come together to create a seamless motion that looked like moving pictures.
Thanks to technological advancements, there are now many different types of animation. These include 2D, 3D, motion graphics, and even stop motion (for example, the popular children’s movie, Chicken Run).
Aperture
Aperture is the lens opening of a camera that controls exactly how much light passes through the lens. It is measured in “f-stops” or “f-numbers” — for example, you may see f/4 or f/5.6. In each case, this represents the focal length of the lens. The smaller the f-stop number, the larger the aperture is.
The greater the aperture, the more shallow the video’s depth of field is. This means your subject or forefront is in focus, while your background is blurred. The reverse is also true, with a smaller aperture, you’ll have a sharper depth of field and a background with more focus.
Aspect Ratio
The aspect ratio is how wide a video is relative to its height. The first number applies to the horizontal width of a video while the second number is the vertical length. For example, you might see 4:3, 16:9, or 21:9 when you are selecting your aspect ratio for a shoot.
Bitrate
Bitrate refers to the amount of data processed in a video over a specific time. We measure bitrate in megabits per second (Mbps). Generally, the higher the number, the better quality the video is. Also, the higher the resolution of your video, the higher your bitrate should be. For example, you should have a bitrate between 15 and 25 Mbps to stream 4K resolution.
B-Roll
B-roll is the secondary or “supporting” footage of a video. You may have a main narrative from the A-roll and then cut away to the B-roll to support that storyline.
One of the most common uses of this is when there is an interview (i.e. the A-roll) and the camera cuts to background footage (the B-roll) while the voiceover continues.
Color correction
Color correction means changing the tone and coloring of a video to ensure it looks the way that it naturally should. For example, if the color looks wrong in video footage, you’ll use color correction to fix it.
Color grading
Just like color correction, color grading is about changing the tone of a video. This involves changing your footage's color, contrast, white balance, and exposure. While color correction is about fixing the tone of your video to make it look natural, color grading is used for aesthetic or stylistic purposes.
Compression
Compression is when you reduce the size of a video file. You may do this to save space, or to make your video more compatible with online platforms. The smaller a video is, the less data needs to be downloaded for smooth viewing.
When you export a video file that you have already edited, you will usually have the option to compress it to different sizes.
There are two approaches to compression. The first is lossy, which lowers the file size by removing some of the original data. The second is lossless, lowering the file size by only removing the unnecessary metadata.
Read more: How to Compress a Video | 5 Easy Ways Without Losing Quality
Cut-in
Also known as an “insert shot,” a cut-in is a clip that breaks off from a scene to focus on a specific detail. This is usually a close-up shot that zooms into whatever it is the viewer should focus on.
Dimension
Similar to aspect ratio, dimension is the width and height of a video. It is measured in pixels — for example, 4096 x 2160 pixels. You can adjust this when filming your footage or by cropping your frame in editing.
Frame rate
When we film a video, we capture a sequence of still images that are shown at a fast enough pace so we see motion. The frame rate measures how many stills appear within a clip per second. This is shown as FPS (frames per second). For example, standard video streaming tends to be 24FPS or 24 stills per second.
Grayscale
As the name suggests, grayscale is a range of visual tones, all of which are gray. Rather than showing the color of each tone, the gray range only conveys the amount of light it has. When you use this feature, your video footage will appear to be “black and white”.
High Definition Media Interface (HDMI)
High Definition Media Interface (HDMI) cables allow audio and HD video footage to travel to a device. You can use these connectors to link many forms of media to a TV screen or monitor. You may want to do this so you can edit on a larger monitor.
J Cut
A J cut is when the audio of the next scene starts playing before the video has visually changed. It is used as a transition when you are video editing.
Jump Cut
A jump cut is a type of editing trick that creates a sudden video transition. The edit cuts the shot short and quickly transitions to another clip. It’s commonly used to show a change in time.
Keying
If you want to remove something from your video footage, you might use keying. That means that you separate a part of the image from the rest of it using color and brightness. You can make the element completely transparent so you can remove or replace it. This is often used with green screens.
Key Frame
The keyframe defines the start or end of a transition. It can be used as a reference point when editing your video footage. Video editing software usually creates frames based on the two points of your transition.
Layering
Layering allows you to stack various mediums over one another. For example, you may have video footage layered with static imagery, text, music, or even voiceover. You might want to use this to create a split-screen effect or a picture-in-picture effect.
L-Cut
When you use an L-cut effect, the audio from the previous scene overlaps into the next scene. For example, you may still be able to hear an interviewee describing something as the video footage changes to depict that scenario.
Lip Sync
Lip synchronization, or lip sync, is when you match a subject’s lip movements to either pre-recorded speech or a song. The technique is difficult to perfect but often used when it comes to video dubbing.
Lower Third
The lower third is a text graphic overlay placed in the lower part of the video. Its main function is to give the person viewing the footage more information. For instance, the text may tell you an interviewee’s name, occupation, or even where the interview is taking place.
Mashup
In video editing, a mashup is when you mix a variety of pre-recorded videos that don’t have a relation to one another. Perhaps one of the best examples of this is a movie trailer, in which you see a range of short clips that don’t follow an obvious narrative structure.
Mask
Masking gives the ability to edit a specific selected section of your footage. To get started, you outline an area and then you can alter it. You may have a preset frame that allows you to do this in your video editing software or you may need to add a custom frame to do this.
Pacing
Pacing is the speed of rhythm in video footage. You can use various elements such as music, scripting, and voiceovers to move the pacing along.
Pixel Aspect Ratio
The pixel aspect ratio is the height and width of an individual pixel in your video clip. Most of the time, a pixel is a square so it has a 1:1 aspect ratio. However, there are variations of this rule. If you have an elongated pixel, it may have a 16:9 aspect ratio.
Post-production
Also known as simply “post,” this is anything that takes place after you have completed the filming process. It includes editing primarily. However, it also refers to adding any special effects, combining mediums, and any other production tasks.
Read more: Video Production Process: Easy Step-by-Step Guide
POV
Point of view (POV) refers to a shot that represents the perspective of a character directly. This allows the audience to see the action through the character’s eyes. It is used as the primary shooting style in the British sitcom, Peep Show.
Rendering
When you are editing a video, rendering refers to the process of compositing all of the media to create a final file. You can use this to preview an entire video or project before you compress and export it.
Resolution
Resolution refers to the number of pixels in each video frame. Some common examples include videos with 1280x720 pixels, also known as 720p HD, and 9840x2160 pixels often referred to as 4K resolution.
In most cases, the higher this number is, the higher the overall quality of your video will be. However, keep in mind that other factors can determine how crisp your video appears.
Rough Edit
Also known simply as the “rough cut,” the rough edit is the first iteration of a video edit. It is not the final product. Although, it can be reviewed by the team and tightened up afterward.
Separate Tracks
Separate tracks refer to capturing (or editing) audio and video on different files. You can even use separate audio and video tracks for different speakers. This divide gives you more editing control as you can manipulate or change a specific track while not altering the others.
Tip! Riverside automatically records separate audio and video tracks for all participants. Find out more here, or sign up to start recording seamlessly.
Split screen
Split screen is an effect that you may choose to use in your video editing. You fit more than one piece of footage into the same frame — often with a horizontal or vertical split. Most of the time, there will only be two clips playing simultaneously, but you can use more here.
Stitching
Often used to create seamless 360-degree view videos, stitching is when you combine many different videos together. This can be used to make a panorama video clip.
Storyboard
Before you start filming your video footage, you may use a storyboard. This is a graphic script that allows you to plan out the various scenes of your video project.
You may choose to use pictures, illustrations, and written notes to describe how each clip (or even shot) will appear on the screen. During the filming and post-production phases, you can refer to the storyboard to ensure that you are sticking to the plan.
Sync
Synchronization, or sync, is when the video and audio elements of a clip align perfectly. When these two mediums are “out of sync,” the audio will run on a different timeline than the video.
Timelapse
Timelapse is a creative video editing technique that changes the way a frame rate is captured. When done well, this effect makes time appear to move faster than it naturally would in real life.
Transition
Transition is a method you use when editing a video. It means connecting a shot, clip, or scene to another, usually with an effect. There are many different transition effects you can use within your software. You may want a seamless switch or a more jarring shift, for instance.
Video Editing Software
Video editing software is a program you use to adjust and finalize your video project. You may use it for post-production editing, effects, modifying or polishing your footage. Popular options include Final Cut Pro, Lightworks, Hitfilm Express, and Adobe Premiere Pro.
Some recording software also includes editing tools. For example, if you’re recording on Riverside, you can easily edit with our built-in editor without needing an additional program. You can fine-tune audio, customize your background and create short shareable clips effortlessly.
Voiceover
Voiceover is a separate audio track that you “layer” onto your video footage. It may be a narrator who is explaining to the audience what is happening in the video clip.
This feature gives the audience an outside perspective or an overview of the narrative. Most of the time, you record the voiceover as a separate, third-party track and add it to the composition when you are editing your final video project.
Whether you’re a video editing pro or new to the game, understanding the basics is a must. Now that you’re comfortable with some of the most common video editing terms, you can confidently use them when creating and finalizing your next project.
Editing videos easily with Riverside
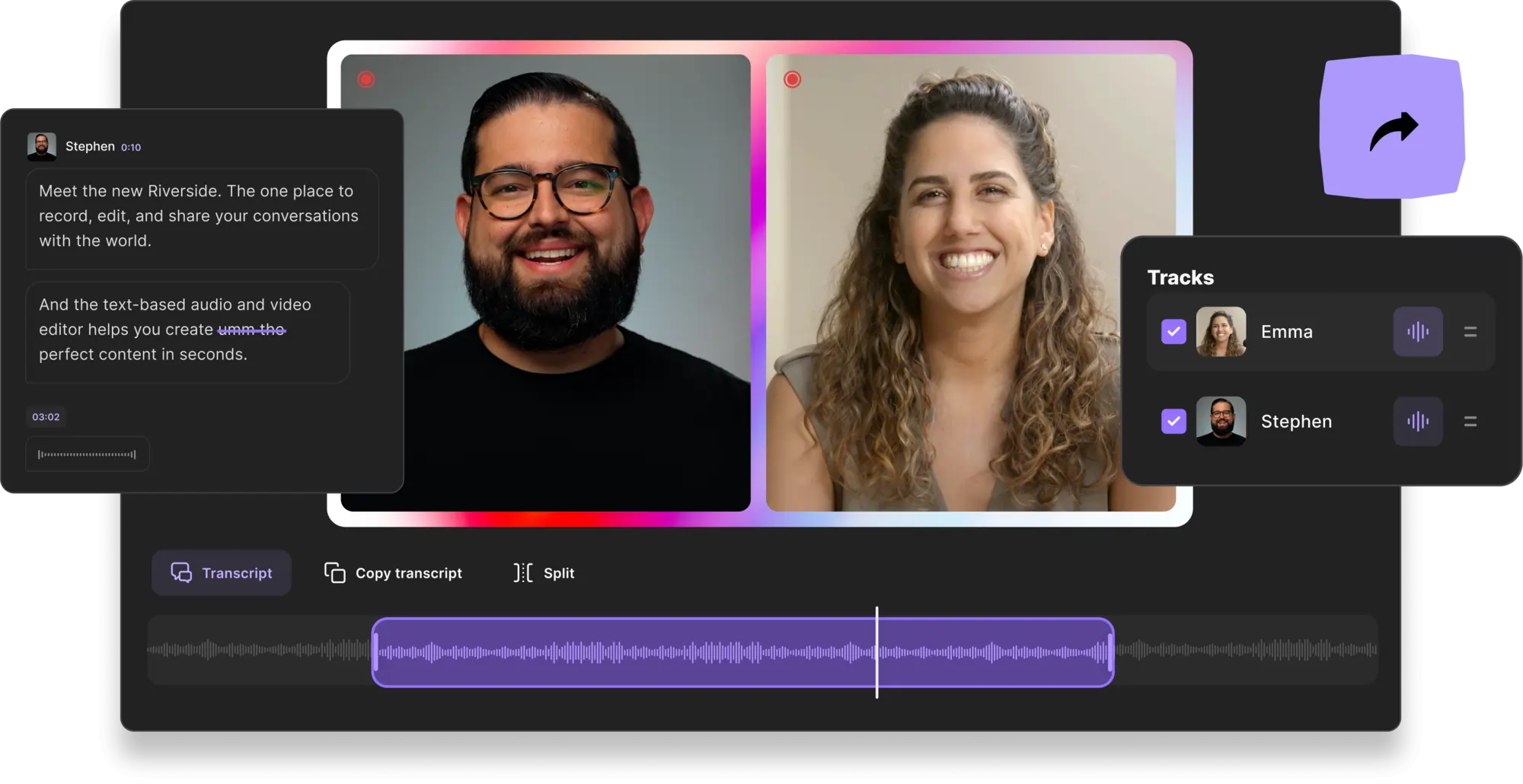
Riverside is a leading video recording platform for professional creators. With Riverside, you can effortlessly record high-quality videos from everywhere and anywhere — either in the browser or using our dedicated app.
Once you’ve recorded your video, you can save hours of editing work with a few quick clicks. Riverside’s text-based video editor allows you to streamline your video production process so you can focus on what matters. You can edit your video by simply editing an AI transcription which we automatically generate for every recording. Any text you delete in this transcript, removes the corresponding audio and video in your recording. Super simple. Video editing is as easy as editing a text doc! You can also use these transcriptions to navigate your recording and identify who speaks when. And when you're done trimming, you can burn these transcriptions into your video and style your new captions as you like.
To fully polish your video, you can change the background, add your logo, and choose the right layout for you. You can also make your one recording go much further by repurposing it into shareable short-form videos. With Riverside, you can do this at the tap of a magic button. Our Magic Clips feature uses Ai to repurpose highlights from your recordings into short clips.
When you’re done, you can download your video content and upload it to any platform — e.g. YouTube. The whole recording and editing process is easy and time effective! Plus, with multi-sync, it doesn't matter how many edits you make, everything stays aligned.
Some key features include:
- Text-based video and audio editor so anyone can create professional content as easily as editing a text doc.
- Ai transcriptions in over 100 languages, which you can use for easy video captions and to navigate through your recordings.
- Studio-quality recordings with up to 4K video resolution and uncompressed audio at up to 48kHz.
- Local recording so all files are captured directly on your device, instead of relying on faulty internet connections.
- Magic Clip creator to effortlessly turn your long-form recordings into short shareable videos.
- Separate audio and video tracks for each participant to give your more editing flexibility.
- AI speaker view which automatically displays the current speaker in your video, so you don’t have to spend hours editing doing this yourself.
- Media board for editing in sound effects live while recording.
Learn more, or sign up for a seamless editing experience with Riverside
FAQs on Video Editing Terms
What are the types of editing in video editing?
There are many different types of video editing. Some examples include:
- Linear video editing vs non-linear video editing: This refers to whether you follow a linear chronological pattern when editing or not.
- Offline vs online video editing: Simply put, you can use an online video editor like Riverside, or you can edit offline with downloadable software.
- Live editing: If you’re streaming live, it’s likely you’ll need to edit as you’re recording. This is called live editing (and you can easily do this with tools like Riverside’s Media Board).
What are the elements of video editing?
Video editing includes various elements that impact how your final video will look. This includes audio editing, creating a narrative with the footage you have, sound and visual effects plus much more. Every video will need different elements of editing based on what you’re trying to achieve. We share some tips and steps on where to get started with our video editing guide.















.png)
---Riverside.png)






