Transcriptions mean your content is more accessible, repurposable, and SEO-friendly.
Essentially, transcriptions are necessary for any creator who wants to make the most of their content. But if you’re not using the right tool, transcript creation can be costly and unnecessarily time-consuming. On top of that, you need to make sure you know which transcript file format you need.
In this article, you’ll find out everything you need to know about transcripts, from how to choose the right kind and why to use Riverside. Let’s get started.
TL;DR
- Transcripts are written text versions of your audio (or video) recording.
- Transcripts can be AI-generated or manually written. You can also get verbatim or non-verbatim transcriptions.
- Common transcript file formats include plain text (.txt), Word Doc (.docx), and time-stamped formats like .SRT.
- Riverside offers all its users an easy-to-use, quick and affordable transcript tool. You can choose between SRT or TXT file formats.
What is a transcription?
Before we get into the details, let’s begin by looking at the broader picture: what are transcriptions?
A transcription is a written rendition of an audio (or video) recording. Depending on the type of transcription, it might denote everything, including speech and sound effects or just the dialogue.
Verbatim vs Non-Verbatim Transcriptions
Transcripts can either be verbatim or non-verbatim.
Verbatim transcriptions are word-for-word, meaning you’ll see everything said in the audio recording written on paper.
Non-verbatim transcriptions don’t include every single detail. Instead, they offer a streamlined and concise version of the audio recording.
You often also see edited transcriptions. These are transcriptions where someone has edited out irrelevant sections or rephrased specific segments to make the transcript read more naturally.
Different transcription methods
There are also different ways of transcribing audio that you should know about. Each type has its relative advantages and disadvantages.
AI Transcription
AI Transcription is where your audio is transcribed automatically by specialized software. All you need to do is upload your audio or video file and wait for the software to generate your transcription.
The main advantage of using dedicated transcription tools is the quick turnaround. You can get your entire audio recording transcribed within minutes.
However, your transcription may contain some inaccuracies or mistakes. And AI might need help understanding thick accents or dialects. This is why AI software works best with high-quality and clear audio recordings.
Human (manual) transcription
You can also get your audio manually transcribed by a professional transcriber. Human transcriptions services offer enhanced accuracy and the ability to transcribe bad-quality audio or different accents. But on the flip side, you usually have to deal with slower turnarounds and premium fees.
What are transcription file formats?
When it comes to transcriptions, you need to consider the best transcript formatting for your needs:
Types of transcription file formats with examples
Let’s take a look at the most common types of transcription file formats.
Plain text transcript formats
As the name suggests, plain text formats are simple text versions of your audio with little to no formatting.
Plain text files (.txt)
You can open this kind of transcription using any text editing software such as Notepad. This is one of the most straightforward and widely used transcript file formats.
Microsoft Word Doc (MS Word .docx)
Transcriptions in Microsoft Word doc format are easy to edit, format to your liking, and most users can open them (either using Word or another type of compatible software).
PDFs work well because they’re widely compatible and can be opened and viewed across devices. The only letdown is that they’re difficult to edit or manipulate.
RTF
RTF stands for ‘Rich Text Format’ and is another plain text file format which is widely compatible with word processing apps.
Time-stamped transcript formats (for subtitles and captioning)
Time-stamped transcripts include time markers to help you locate what was said at each point in your audio. Time stamps can be in different formats, including seconds, minutes, or even hours.
Microsoft Word Doc (.docx)
Microsoft Word can be used for time-stamped transcripts too. The benefits are the same as we listed above: easy to use and edit.
SMTPE
SMPTE stands for ‘Society of Motion Picture and Television Engineers.’ As well as the regular time stamps, SMPTE files include frame rates and precise frame labeling. SMPTE file time stamps look like this hour:minute:second:frame
Frame rate refers to how many frames appear per second. The frame label is the number of the frame within that one second.
This is to make it as easy as possible to synchronize your transcript to audio and video content.
SRT
SRT stands for SubRip and is another plain text transcription file format used primarily for subtitles. SRT files include timestamps for the start and end of each ‘caption’ - meaning each piece of written text that should appear on screen at a given interval. SRT files are a common format for video transcriptions.
Note that you can’t customize your subtitle formatting or color with SRT files.
VTT
VTT (Video Text Tracks), also called WebVTT, is another type of transcription file format used for video subtitles.
VTT files include not only your transcription but metadata about your video as well. You can choose how your subtitles are formatted by choosing your font and the color of the text in VTT.
TTML (.ttml or .xml)
TTML stands for ‘Timed Text Markup Language’ and is a common time-stamped transcript file format used for closed captions or subtitles. It’s compatible with many web-based apps like YouTube as well as some video streaming services like Netflix.
HTML
HTML transcriptions are particularly suitable if you’re uploading your transcript to a website. This format is essentially the HTML code version of your transcript. That means it’s optimized for opening and accessing on the web.
You can also find HTML transcripts that fit well with a screen-reader format.
JS & JSON
JS and JSON file formats include time stamps to an even more minuscule degree.
JS refers to Java Script while JSON stands for Java Script Object Notation - these are both commonly used and widely compatible coding languages. This makes this format a great choice if you’re looking for versatility and the ability to use your transcription across applications.
Every single word is assigned a time stamp, which makes meticulous alignment of video, audio and text possible. Note that this type of transcript file format is not so suitable for downloading.
CSV
A CSV (Comma Separated Values) format formats your transcript into a table. CSV transcripts divide your information into separate columns, and your text transcription will be presented line by line.
You’ll probably struggle to find a transcript tool that generates a CSV format transcript, so you might need to convert it yourself from a plain text format.
How to choose your transcript format (and best practices)
Choosing your transcript format involves thinking about how you’re going to use your transcript and where. To give yourself maximum flexibility, you should opt for a transcription tool that gives you a choice anyway.
Things to consider include:
Destination:
If you’re using your transcript on a hosting platform, you must find out its compatible file formats. Equally, if you are uploading to your website, you should consider the best file format that aligns with your site.
Downloadable:
If you want your audience to be able to download your content transcription, this will affect the file format you choose.
Subtitles:
If you’re creating a transcription to add subtitles or closed captions to your content, then this will also impact the type of file format you need.
Open or closed captions:
You need to choose between open and closed captions.
- Open captions are subtitles that are part of the video. That means the viewer can’t toggle them on and off, depending on their preference. Open captions are best when you’re publishing your video to a platform that might not support closed captions or if you don’t want to give the viewer the ability to turn them off. You’ll often see open captions in segments of movies that feature foreign-language dialogue.
- Closed captions are optional captions for videos. The viewer can choose whether to turn them on or off because they’re separate files from the video.
Repurposable:
If you’re going to repurpose your transcription into other content such as a blog post, you’ll probably want to edit it accordingly. This means you’ll want an easy-to-edit file format such as a word doc.
Generating transcriptions with Riverside
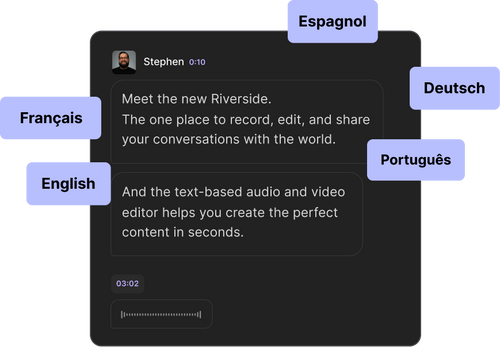
Riverside makes generating a transcription of your recording an easy and integrated part of your workflow. Here are some reasons why you should make the most of this feature:
- Ai transcriptions with unmatched accuracy. Riverside uses Whisper, Open Ai’s speech-to-text software which offers unmatched accuracy in automatic transcription.
- Transcriptions available in over 100 languages. No matter what language you’re recording in, you can still generate an accurate transcription
- Speaker detection for easier navigation. Our transcripts differentiate and identify speakers so you can easily see who says what.
- No need to download or pay for separate software. Since transcription is a native feature, you don’t need to use a separate platform to generate your transcriptions.
- Quick & easy. Since you don’t have to head to another platform to transcribe your recording, the whole experience is simple, seamless, and quick. You can download your transcript instantly after you wrap up your recording session.
- Choice of transcription file formats. Export and download your transcripts as SRT or TXT files (or both if you want).
- High-quality video & audio means more accurate transcriptions. Low quality recordings can be difficult to transcribe accurately. Riverside locally records each participant (on their own device rather than over the internet) and automatically removes background noise, to ensure accurate transcriptions.
- Text-based video and audio editing. Use your transcriptions in our built-in editor to edit and navigate through your recordings without rewatching anything. Any text you delete in your transcripts automatically removes the matching video and audio in your recordings.
- Captioning tool so you can effortlessly turn your transcriptions into video captions or subtitles.
How to transcribe your content using Riverside
As we mentioned, Riverside makes transcribing your recording super easy. Here’s a brief look at how it works:
Step 1: Log in to Riverside and record your video or audio content as usual (Learn how here). You can also just go to a previous recording.
Step 2: After recording wait for all your files to upload, end the session and select View recordings. Riverside will redirect you to your recordings dashboard.
If you’re transcribing an older recording, select the exact take you’d like to transcribe.
Step 5: You’ll see a preview of your recording transcription. Note that this may take a few minutes to appear if you just finished recording. Scroll to Recording Files and select Download next to Transcription.
Step 6: Decide to download subtitles, transcription files, or both.
If you didn’t record on Riverside, you can also try our free transcription tool.
FAQs on Transcription formats
Here are the answers to some of the most common questions about transcriptions.
How do you choose a transcript format?
As we’ve seen, there are several factors to consider when choosing your transcription format. The best transcript file format will depend on your specific circumstances and how you’re going to be using your transcript.
What are the 3 types of transcription?
Earlier in this article, we covered the different kinds of transcriptions you can come across: AI-generated and manual. You can also find certain services that combine the two to minimize the work you must do.
On top of this, you also need to choose between verbatim and non-verbatim transcripts.
What is the best audio format for transcription?
In theory, you should opt for the highest-quality audio format possible. This means looking for recording software that locally records and uses lossless and uncompressed file formats. You want to maximize your audio quality so that nothing interferes with the accuracy of your transcript.















.webp)
_002.webp)





