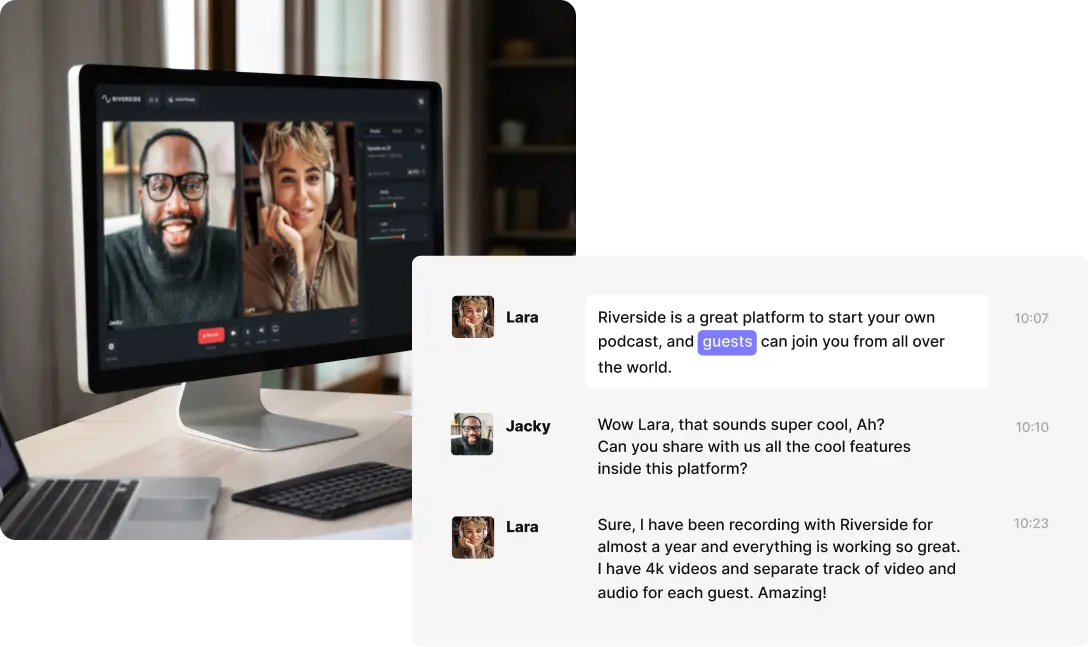Microsoft Teams is everywhere. According to Statista, there were 270 million daily active users of Teams in 2022. But are you getting the most out of your Teams subscription?
Did you know that Teams has a native (live) transcription tool? Using this feature, you can look back at a text version of your meeting recording, add closed captions for increased accessibility, or even add real-time captions in different languages.
In this article, we’re walking you through everything you need to know about Microsoft Teams transcriptions - how to use them, the different features, and why Riverside is a great alternative.
TL;DR
- Microsoft Teams offers transcriptions, live captions, and live translated captions.
- Teams meeting transcriptions are easy to use but they’re not your only option
- You should think about how you’re going to use your transcription, the accuracy, and whether you need multilingual ability
- Riverside’s new AI powered transcription generator offers highly-accurate transcriptions in over 100 languages.
Does Microsoft Teams have transcription?
Microsoft Teams does have an option that automatically transcribes any meeting recordings. Then a searchable transcription is stored alongside the relevant recording. This also means that whenever you play back a meeting recording, you can watch it with closed captions.
In addition, Microsoft Teams has a real-time captioning feature. Real-time captioning means Teams automatically captions your live dialogue during your call.
Although note that this type of caption is not saved alongside your video file.
Teams Transcription Requirements
As long as you’re using the desktop version of Teams, you can enable Live Transcription. You also need to be on one of the following licenses to have access to this feature:
- Office 365 E1/E3/E5/A1/A3/A5
- Microsoft 365 A3/A5/F1/F3
- Microsoft 365 Business Basic/Standard/Premium
Teams Transcription for recorded meetings isn’t supported in all regions. Check out this list to find out whether your location supports it.
How to use transcription in Microsoft Teams:
Here’s a quick guide on how to configure and use Microsoft Teams transcription feature:
How to Transcribe Microsoft Teams meetings
If you’re going to be using Microsoft Teams’ native transcription feature, here’s a look at how it works.
The first thing to note is that transcription on Microsoft Teams is a mix of per-organizer and per-user policy. Option one is for the host of the recording to toggle the transcription setting on / off according to their preferences:
Step 1: Head to meeting controls in your call and then More Actions (this is a three dot button)
Step 2: Scroll down to ‘Start Transcription’
Step 3: Once transcriptions are enabled, if you want to change the transcription language, head to ‘Transcript Settings’ on the right of your screen. Click ‘Change Spoken Language’, scroll to the desired language and then click ‘Confirm’.
Step 4: You’ll find your transcript in the same place you’ll find your recordings. Go to your Teams Calendar, select your Meeting and under ‘Recording and Transcripts’ you’ll see a download option.
Alternatively, you can set up transcriptions as an automatic default for all your organization’s meetings.
Step 1: Go to your Teams Admin Center, then navigate to ‘Meetings’, and then ‘Meeting Policies’.
Step 2: You should see an option to toggle Transcriptions on and off. You can also do the same with Live Captions here.
Step 3: Create Teams meeting , and record as usual.
Step 4: You’ll find your transcript in the same place you’ll find your recordings. Go to your Teams Calendar, select your Meeting and under ‘Recording and Transcripts’ you’ll see a recording button.
How to use Teams Live Transcription
If you want live captions then you need to turn on Live Captions. This is a per-user setting, so each individual needs to turn it on or off, depending on what they want. Remember, Teams won’t save these live captions after the meeting ends.
To turn live captions on:
Step 1: Head to meeting controls at the top of your screen.
Step 2: Select ‘More’ > ‘Language and Speech’ > ‘Turn on Live Captions’
Step 3: You can change the language of your live captions by heading to ‘Settings’ (on the right of your captions)>’Spoken Language’.
Microsoft Teams has also got a translated live captions option. The default setting is captions that are in the same language as that which is being spoken. But you can also turn on live translated captions.
You do this by heading to ‘More Options’ next to your live captions. There you should be able to see ‘Subtitles’ and toggle your language.
Is Microsoft Teams your Best Option for Transcription?
This totally depends. If you’re already an avid Microsoft Teams user, or your company has an enterprise subscription, it makes a lot of sense to use its native transcription feature. This is especially the case for live captions.
However, this isn’t always the case if you’re using Teams with the intention of publishing your recording alongside the transcription. There are plenty of other tools and platforms out there that offer higher-quality recording and transcription for a fraction of the price.
What To Consider When Transcribing Meetings
End Use
When you’re transcribing your meetings, you need to think about what you’re going to use your transcription for. If it’s just for your archive, then it doesn’t need to be repurposable. But if you’re looking to create captions , then you want a transcription generator that automatically adds timestamps and differentiates between speakers.
Accuracy
The accuracy of your transcription should be a top priority. You should use a tool that guarantees high rates of accuracy and generates a ready-to-use transcription. The last thing you want to do is spend time fixing transcription errors.
Usability
You want a tool that is inherently simple to use. Your transcription tool should make it quick and easy to transcribe your meeting recordings.
Languages
Finally, you want the ability to transcribe multiple different languages accurately. This may be less relevant if you know all your meetings are in English, but this is a must-check if you’re a speaker of another language.
Generate transcriptions fast & accurately with Riverside
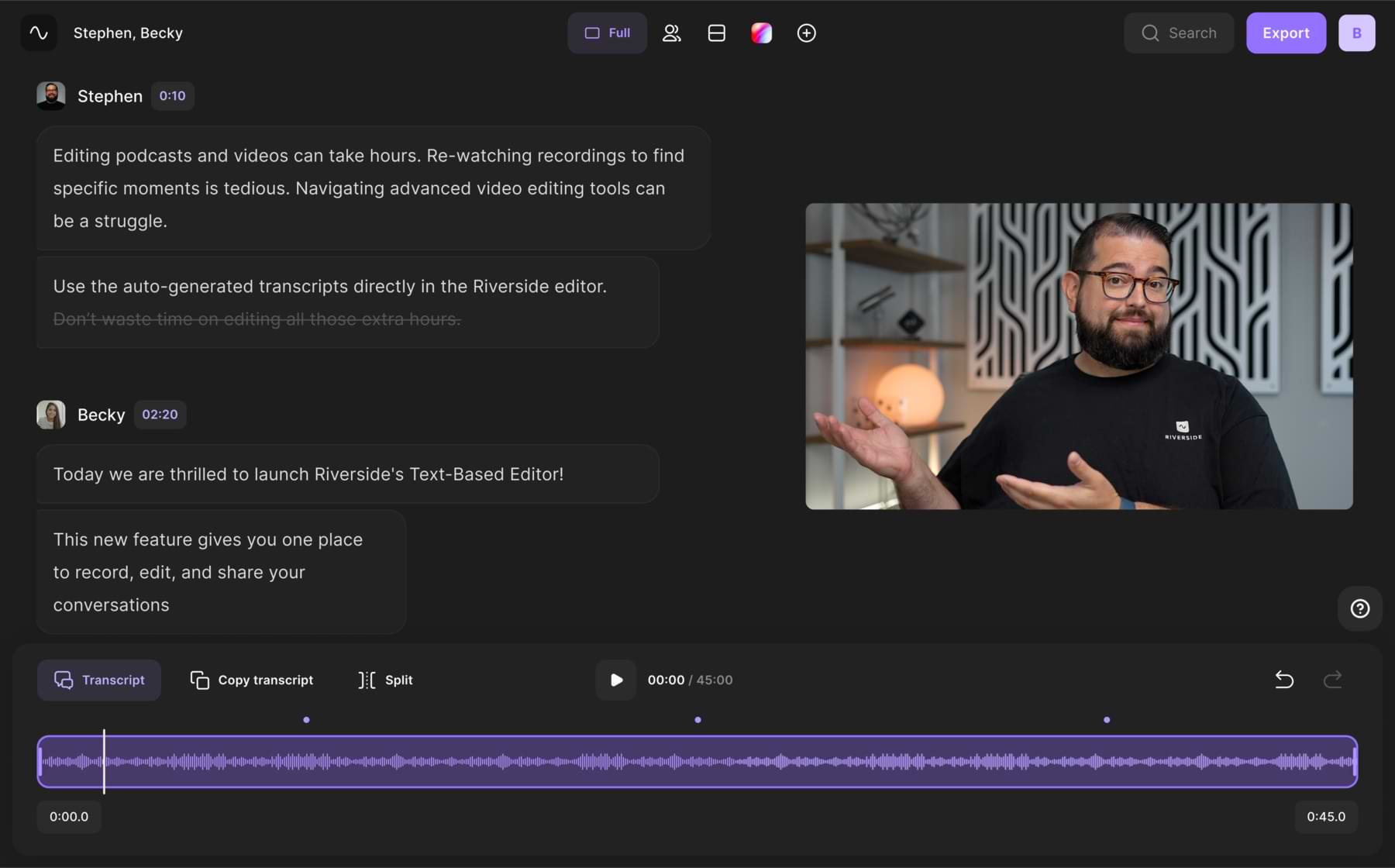
If you’re looking for a Microsoft Teams alternative, Riverside is a strong contender.
Riverside specializes in recording high-quality remote audio and video, but it also offers editing tools and highly-accurate Ai transcriptions. You don’t need to setup anything extra. Riverside transcribes all recordings automatically. Our transcriptions are available in over 100 languages, and you'll receive unbeatable transcription accuracy with our Ai software and crystal-clear audio. Better yet, you can also use your transcriptions for editing.
Our text-based editor works with the same Ai transcriptions, so any text you delete in your transcript, reflects in your video recording timeline. You can also use them to search for a specific phrase in your recordings. When you finish, you can burn the transcriptions as open captions on your video and style them as you like. Alternatively, it’s possible to download the transcripts as an SRT or TXT file.
Let’s take a look at what makes Riverside so powerful:
- Connect and record with up to 8 remote participants
- Local recordings with up to 4K video and 48kHz audio resolution
- Ultra-accurate AI powered transcription, with a fast turnaround: get your transcription straight after recording
- Automatic speaker differentiation so you can easily see who said what
- Choose between SRT transcripts for easy captions, or TXT transcripts for easy meeting notes.
- Text-based editing so trimming your video is as easy as reading through a doc
- Screen share and presentation recorder, ideal for informative meetings
- Separate audio, video and screen share tracks for all participants
- Progressive upload of your recording so that you don’t have to wait for your recording to process
Riverside has a Pro plan for individuals, or a Business plan to suit all the needs of your organization. The Business plan comes with a collaborative workspace, a local recording presentation recorder, and more.
Learn more, or sign up for seamless meeting transcriptions.
FAQs on Teams Transcription
Can Microsoft Teams create a transcript?
Yes, as we’ve seen Microsoft Teams has a transcription feature that, when turned on, automatically transcribes your recordings.
How do I enable transcription in Microsoft Teams?
There are two ways to turn on transcription in Microsoft Teams. Either you can set an organization-wide rule or leave it to each user to decide. An organization-wide rule means that you make transcriptions a standard setting for any user within your organization subscription.
Can Teams translate transcription?
Teams can do live-translated captions in 40 languages. For example, English (US, Canada, New Zealand, UK, Australia), Arabic, Chinese, Danish, French, Japanese, Korean and Russian.
Why am I Unable to Start Transcription in Teams?
It may be because transcription isn’t enabled on an organizational level. Ask your admin to check whether this is the case.
Can I transcribe a Teams meeting without recording?
You can turn live transcription on for real-time captions without recording your Teams meeting. But these captions won’t be saved as a transcript at the end of your meeting.
What is the best transcription for Microsoft Teams?
This depends on what you’re looking for. Riverside offers you a fully-loaded professional interface with high-quality recording guaranteed every time. Riverside’s transcription tool can generate transcriptions in over 100 languages and make it super easy to create captions or subtitles. Plus, with Riverside’s text-based editor, your transcription becomes a central part of your editing process.




%20(1).webp)











_002.webp)
.webp)