Microsoft Teams is a staple in many workplaces, allowing for secure internal communications, collaboration and file sharing. But if you're new to the platform, learning how it all works can feel like an uphill battle. That's why we've put together this easy-to-follow guide to Microsoft Teams. You'll learn how it works, how to use it, and all the secrets to using it effectively.
TL;DR
- Microsoft Teams is an organizational workspace, messaging app, and audio and video call platform.
- There are four pricing tiers that cater to every budget
- Riverside is a great alternative to Teams offering high-quality video and audio calls, as well as the ability to record and transcribe your meetings.
What is Microsoft Teams?
Microsoft Teams is a consolidated organizational workspace, messaging app, and video call platform. It facilitates internal messaging, communication, and collaboration. And it’s part of the wider Microsoft 365 product range. Overall, it’s comparable to other apps such as Slack.
As you might have guessed, it’s aimed specifically at enterprise and business.
Microsoft Teams Pricing and Plans
There are four pricing tiers that you can choose from:
Microsoft Teams Free
- Online meetings (calling and video)
- Up to 100 participants
- Maximum 60-minute meetings
- Screen sharing
- Customized backgrounds
- Live captions in English only
- Noise suppression feature
Microsoft Teams Essentials - $4.00/user/month
- Unlimited group meetings for up to 30 hours
- Maximum of 300 participants per meeting
- 10GB of cloud storage per user
- Anytime phone and web customer support
- Unlimited chat with co-workers/customers
- File-sharing
- Data encryption
- English live captions in meetings
Microsoft 365 Business Basic - $6.00/user/month
Everything in the Essentials plan, plus:
- Microsoft Whiteboard
- Collaborative apps
- Collaborative annotations in meetings
- Live captions in over 30 languages
- Transcripts with Team Meetings recordings
- Web and mobile Microsoft 365 apps
- More cloud storage - 1TB per user
- Business-class email
- Standard security
Microsoft 365 Business Standard - $12.50/user/month
Everything above, in addition to:
- Desktop versions of Microsoft 365 apps with added premium features
- Ability to host webinars
- Attendee registration and reporting tools
- Manage customer appointments
Microsoft Teams Key Features
Let’s take a look through Microsoft Teams’ main features:
Customizable meetings
Teams offers audio and video meetings with a variety of ‘views’ for different use cases. For example, give presentations with PowerPoint live or simulate an in-person meeting with ‘Together Mode’.
Teams phone app
The Teams phone app makes it easy to connect with other Teams users, wherever you are. You can pay to add the option to make phone calls using your Teams app. This involves paying a per user upgrade.
Seamless communication and collaboration
Ability to communicate with internal team members as well as people from outside your business with instant messaging, phone calls, and remote calls. This ties in with intuitive collaborative working across documents on any Microsoft 365 platform – from Word, Powerpoint to Excel.
Easy scheduling
Teams’ calendar feature lets you easily schedule meetings with your colleagues or external parties. If you are hosting a meeting with someone outside your organization, it’s easy to share the meeting link – even if they don’t have a Teams account.
Encrypted communication
As an enterprise-oriented software, high security and privacy are a top priority. All Teams messages, meetings and files are encrypted to give you the peace of mind you deserve.
Closed captioning
Closed captioning for greater accessibility. Depending on your plan, you also get access to multilingual captioning and meeting transcriptions.
Easy organization management
Teams makes it easy to manage your apps and devices and to set messaging policies and organization-wide rules. You get a complete overview of your device inventory as well as the ability to monitor diagnostics to make sure that everyone is working as it should.
How to Use Microsoft Teams Step-by-Step
In this section, we’ll guide you through how to use Microsoft Teams:
How to schedule a meeting on Microsoft Teams
Here’s how to pre-schedule or book a meeting. Conveniently, your Teams account is automatically linked to your Exchange calendar. This means you can book in a meeting in either one, and it’ll automatically show up in the other.
There are a few ways that you can schedule a meeting on Teams:
Step 1: In a group chat or one-on-one chat with someone, click the “Schedule a Meeting” button.
Step 2: Head to your calendar and click “New Meeting”
Step 3: In your calendar, click on a time, and the Scheduling Assistant will automatically pop up.
The Scheduling Assistant looks like this:
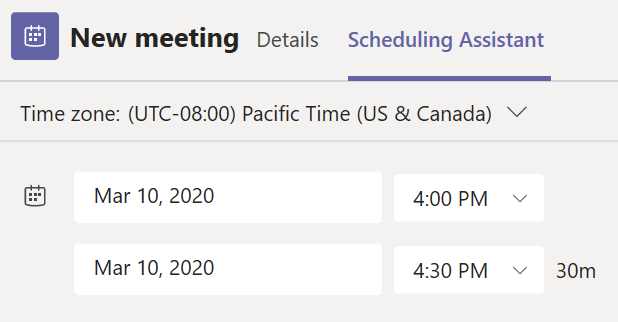
Here, you can select the date and length of your meeting. Once you click Save, Teams will automatically send an invite to every participant.
How to start a chat in Microsoft Teams
If you want to message a group of people or a colleague individually, here’s what you need to do:
One-on-one chats
Step 1: Head to ‘Chat’ in your sidebar and then click the “New Chat” icon at the top of the list (circled in red).
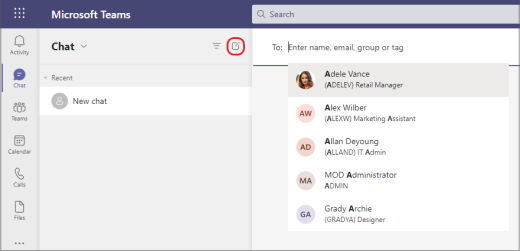
Step 2: Type the person’s name into the search bar. Once you’ve found them, click on their name. Then type your message and click send.
Group chats
Step 1: Do the same as above and select “New Chat”. Then, instead of typing someone’s name, click the arrow on the right-hand side. Then, name your group and start adding members to the group by typing their names.
How to make a call on Microsoft Teams
There are a few ways to start a call on Microsoft Teams.
Chat to call
If you’re already chatting to someone via the instant messaging feature, you can simply click on the video call or phone call icon in the top right to start a remote call instantly.
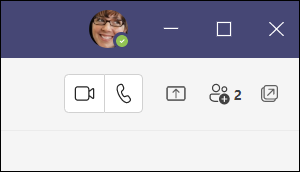
Phone call
Depending on your pricing plan, you may be able to make actual phone calls from Teams. If so, head to “Calls”, input the person’s number, and then press ‘call’.
Recording a meeting on Microsoft Teams
You can record any Teams call or meeting. Teams will automatically include every participant’s audio, video, and any screenshares in your recording. Your recording will automatically be saved in your OneDrive and SharePoint.
Step 1: When you’re in a Teams meeting, head to “More actions” > “Start Recording”
Step 2: If you want to stop recording, head back to “More actions” > “Stop recording “
Is Microsoft Teams right for you?
Microsoft Teams is a well known name for a reason. But just because it’s popular, doesn’t mean it’s necessarily the right solution for you.
Pros and Cons of Microsoft Teams
Collaborative working
Microsoft Teams is geared specifically towards enterprise and organizational structures where collaborative working is an absolute non-negotiable. It does a good job (to an extent) of providing for this. Though, some people will still prefer the sleek collaborative workflows offered by platforms like Google Docs.
Security
Teams also majors on security for your users and data. This makes it a preferred choice for businesses that are conscious about their cyber-risk profile.
Integration
Microsoft Teams is also an obvious choice if you’re already using other Microsoft 365 tools - especially Outlook. The integration with Teams is a no-brainer.
File storage and sharing
Plus, being able to store your files (and share them with members of your organization) is really convenient.
Focused audience
This is a pro or a con, depending on how you look at it. However, Microsoft Teams is emphatically for businesses (and educational contexts to some extent), but it’s not that suitable for more creative teams, for example.
Confusing/clunky workflows
Though Teams might have a number of powerful features, its actual interface and usability can be a bit sub-parn compared to other platforms.
Pricing
Finally, depending on your budget and the size of your organization, Teams might not make the most financial sense. Although, the Free plan is a great budget-friendly option.
Riverside: A Microsoft Teams Alternative for High-Quality Meetings
If you’re looking for an alternative to Microsoft Teams for hosting and recording your meetings, Riverside might be your answer. Riverside is an online remote video and audio recording platform with which you can host remote meetings, livestream webinars, and record high-quality content. Compared to Teams, you’ll notice a big difference in usability and recording quality.
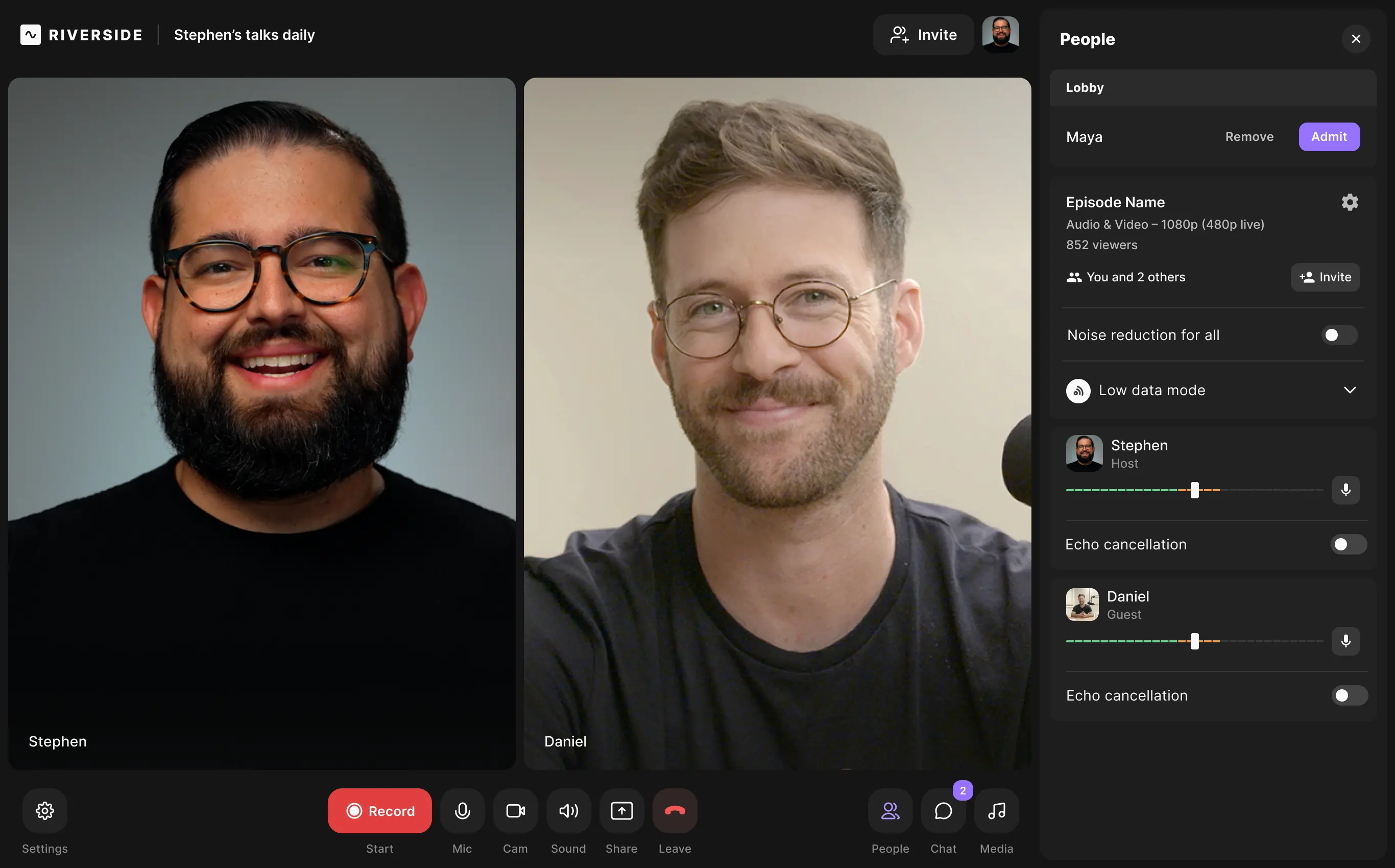
Key Features
- Call and record with up to 7 remote participants and 1k audience members
- Browser-based platform and mobile app for iOS and Android
- High-quality local recordings so weak wifi won’t impact your recording quality.
- Highly accurate AI automatic transcription of your recordings
- Collaborative workflow available on our Business plans
- Intuitive and user-friendly interface for anyone to use
- Easy to use text-based editor so that you can quickly and simply edit your meeting recordings
- Multistream your sessions to all the major platforms including LinkedIn, YouTube, Facebook, Twitch and more.
- Branded sessions where you can customize your meetings with your logo and brand.
- Presentation recorder where you can upload slides, assign controls and record them locally
- Integrated teleprompter so that you can deliver your presentation seamlessly.
Best practices for top-quality meetings with Microsoft Teams
Enable captioning and transcription
Enable live captioning and automated transcription for maximized accessibility. Captions ensure that even those who are hard of hearing or simply can’t have their audio enabled can still engage during your calls. A transcription acts as a written record of the meeting and means you can also repurpose the content easily.
Learn about all features
The best way to make the most of Microsoft Teams is to spend some time learning about all its different features. It’s a good idea to read through the Microsoft Teams ‘Learn’ hub, where you’ll find all spurts of resources about how to use the platform effectively.
Strong wifi
It’s always a good idea to use Microsoft Teams in environments with a strong and reliable internet connection. You may find that your experience is negatively impacted if you’re working with weak wifi.
Noise suppression
Teams offers a background noise suppression feature that helps to minimize distracting sounds and keep everyone focussed on what matters. You can choose from three levels of noise suppression, depending on your needs.
Screen optimization
Finally, it’s worth using the AI-powered video and screen-sharing quality optimization tool. This feature maximizes your video quality even when you’re working with a small bandwidth.
FAQs on How to Use Microsoft Teams
How do I use Microsoft Teams for the first time?
Microsoft Teams should be fairly easy to get to grips with, even if you’ve never used it before. Sign in using your Microsoft 365 username and password, and you’ll land in your dashboard. From there, you can start a one-on-one or group chat with your colleagues or create a new ‘Team’ for effective collaboration.
How do I join a meeting in Microsoft Teams?
If someone else has scheduled a meeting with you, then you can head to your calendar and you’ll find the link to join there. Alternatively, head to your one-on-one chat, hit the phone icon to start a call straight away.
Do I need to download Teams to join a meeting?
No, you can use Teams on your browser without downloading anything.
Is Microsoft Teams like Zoom?
Microsoft Teams and Zoom are fairly similar since you can host remote meetings on both. However, Microsoft Teams also offers instant messaging and collaborative working capacity, which you won’t find on Zoom.
How easy is Microsoft Teams to use?
Microsoft Teams works well in an enterprise and organizational context. But depending on your specific needs, you might find that it’s slightly clunky compared to other alternatives.




.webp)










%20(1).webp)
-(1).jpeg)
.webp)

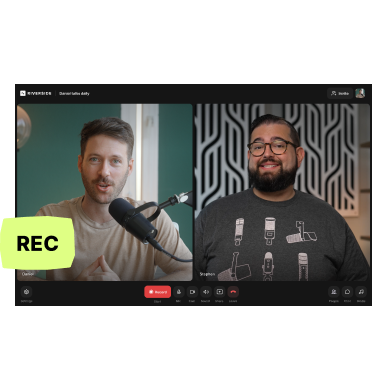

.png)


